Graphic Design Apps With Arch Lettering
Design a Logo with Curved Text
In this Graphic for iPad tutorial we will create a professional logo design, using a coffee shop logo as an example.
We will use Graphic's text on path feature to easily create curved text labels around the top and bottom edges of the logo, and use the Appearance pane to customize the look of the logo's background.
Resources:
CoffeeBean.svg
WoodBackground.png
Step 1 - Create a New Document
From the Documents Browser, tap the plus button at the top-right corner of the Titlebar and choose the Grid document style.
Select Pixels for the base units, set the Width to 680 px and the Height to 600 px, and then tap the Create button.
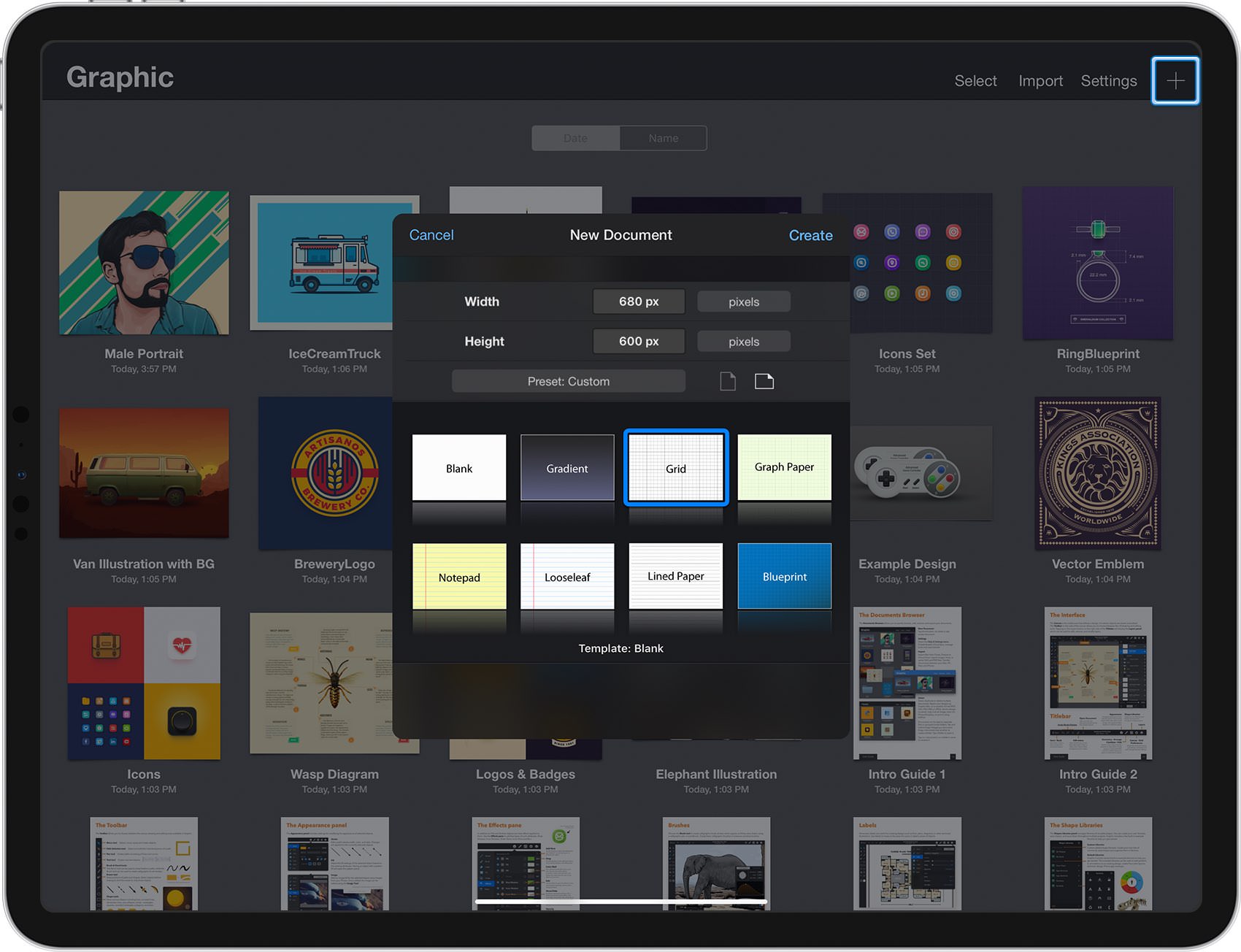
Step 2 - Draw an Ellipse
Select theEllipse Tool from the Toolbar. Tap and hold with a second finger while dragging to easily create a 360 px circle.
Make sure that it stays selected and open the Arrange pane from the Properties panel. Simply tap the Align Horizontal andAlign Vertical commands to bring your circle in the center of the canvas.
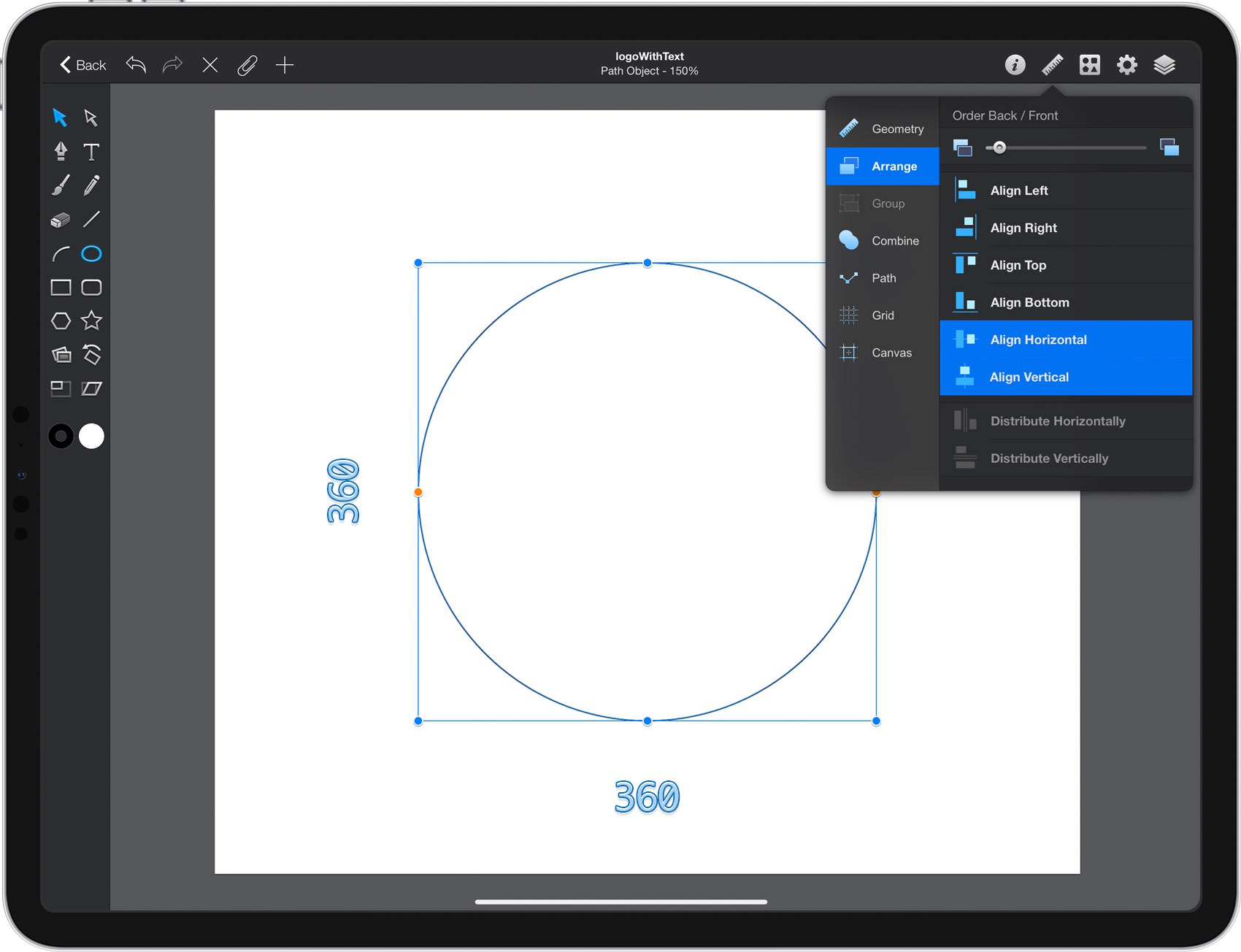
Step 3 - Set the Fill and Stroke Styles
Make sure that your circle stays selected and return to the right side of your Titlebar. Tap the leftmost icon to open the Appearance panel and move to the Effects pane.
First, tap the color well of the Fill and set its color to R=110 G=48 B=0, and then select the Stroke. Drag the Width slider to 10 pt, select the Outside Alignment button, and then tap the color well of your Stroke. Make sure that the Alpha slider is set to 100% and replace the existing color with R=130 G=62 B=0.
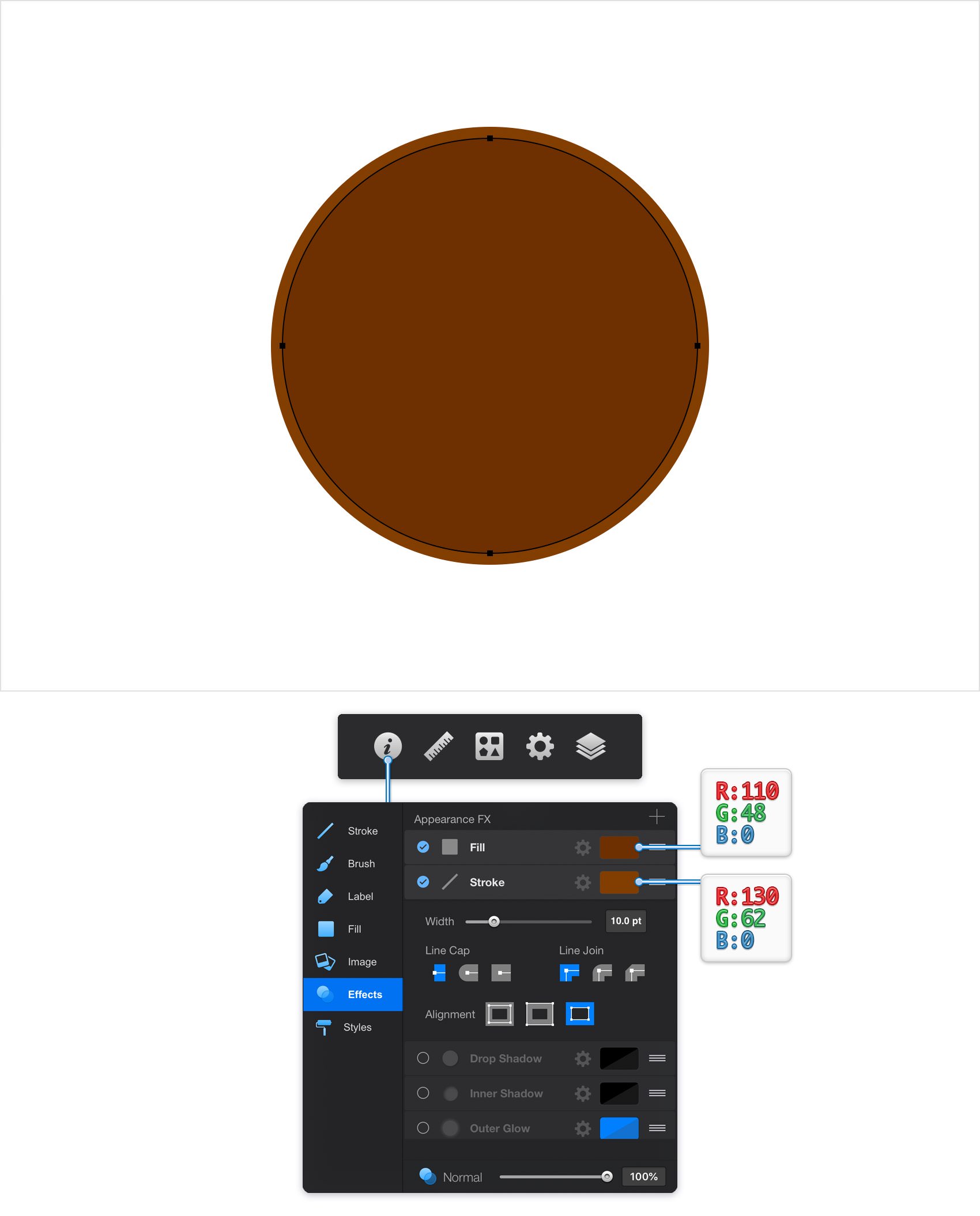
Step 4 - Add a Second Stroke
Make sure that your circle stays selected, keep focusing on the Effects pane and add a second Stroke using the plus button located in the top, right corner of your pane.
Select this new Stroke and drag the Width slider to 5 pt. Check the Outside Alignment button and then tap the color well of your Stroke. Make sure that the Alpha slider is set to 100% and then replace the existing color with a simple white.
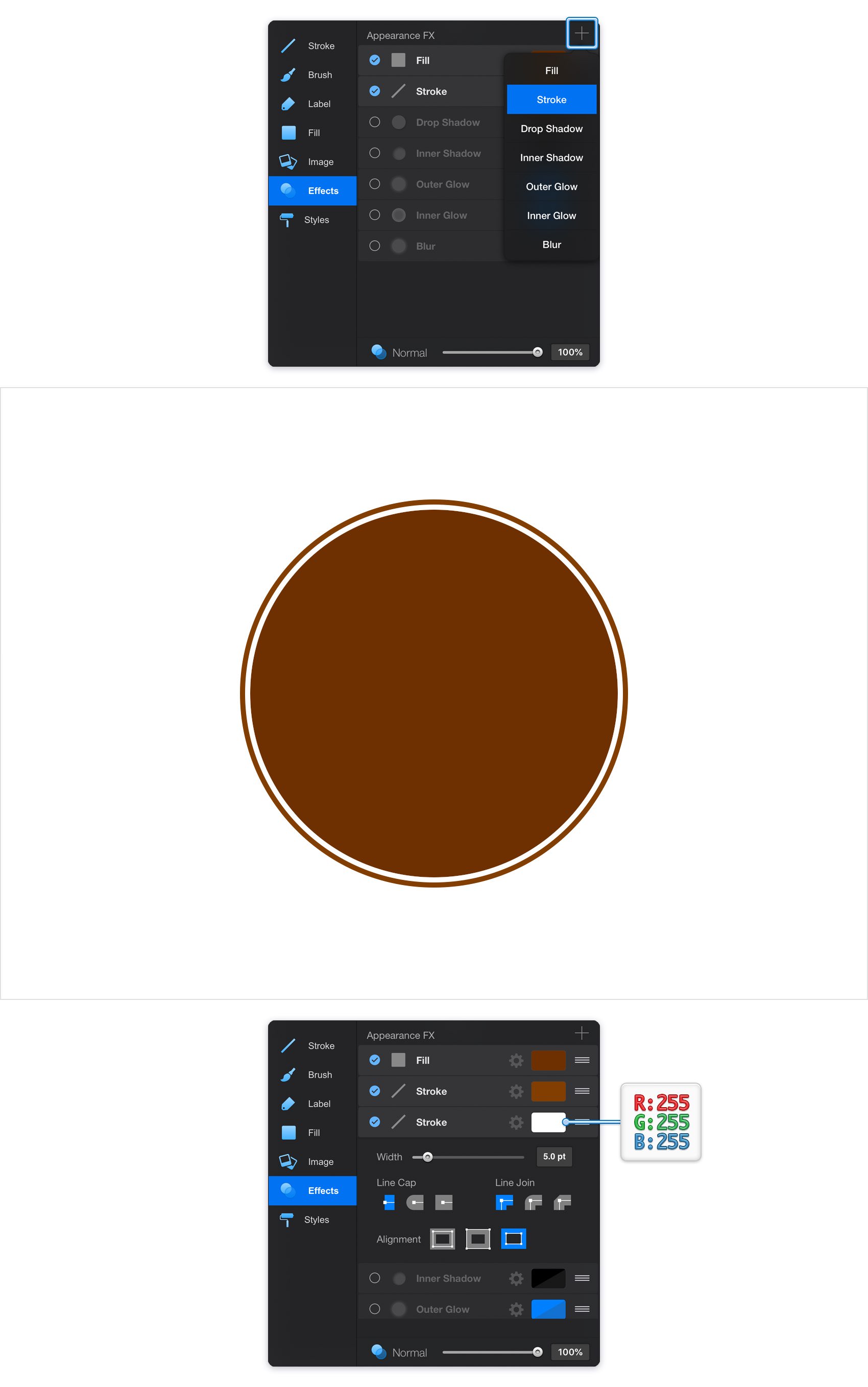
Step 5 - Set a Drop Shadow
Make sure that your circle is still selected and keep focusing on the Effects pane. Simply check the round box of the existing Drop Shadow effect to activate it.
Enter 0 in the X box and 2 in the Y box, drag the Blur slider to 5, and then tap the color well of this Drop Shadow effect. Make sure that the color is set to black and drag the Alpha slider to 75%.
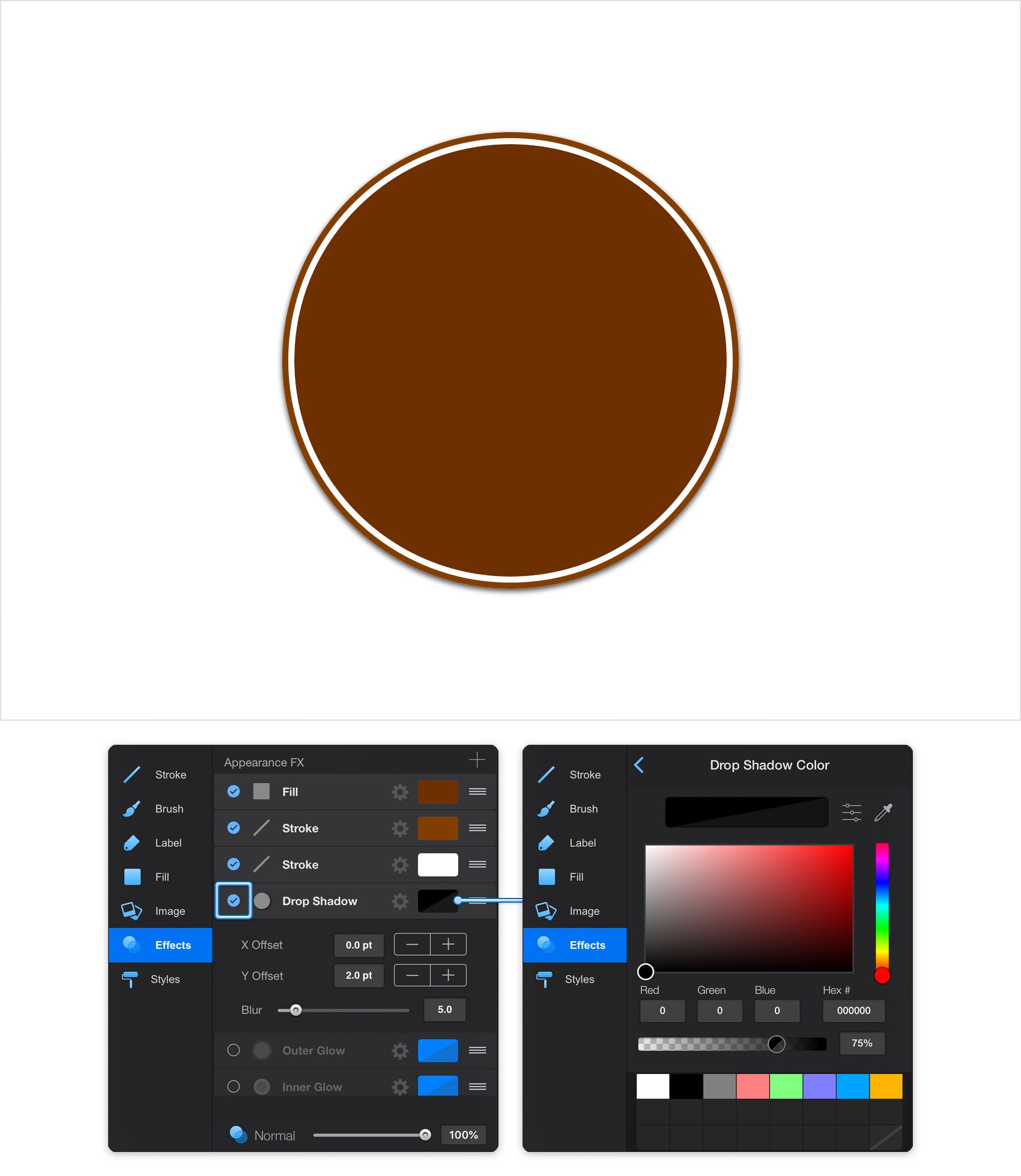
Step 6 - Add a Text Object
We will create each text label on its own layer. Focus on the right side of your Titlebar and tap the rightmost icon to open the Layers panel. Focus on the top, right corner of this panel and use that plus button to easily add a second layer. Make sure this new layer stays selected, as the new shapes you are about to create will go here.
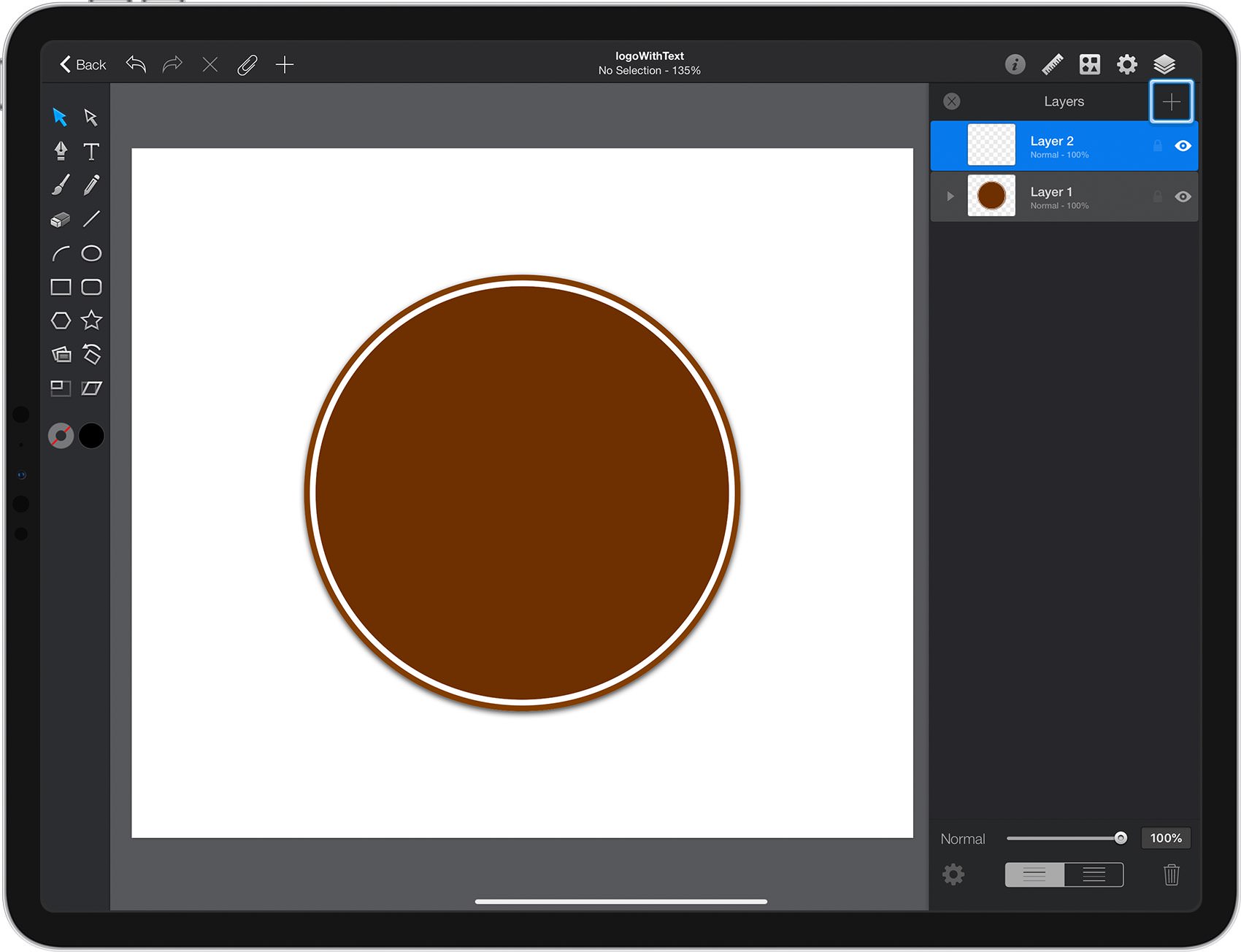
Pick theText Tool from the Toolbar and double-tap inside that new field. Select the American Typewriter font and set the font size to 45, change the color to white, and then add the "Smooth Roast" piece of text.
Using the Move Tool, select your piece of text and place it roughly as shown in the following image.
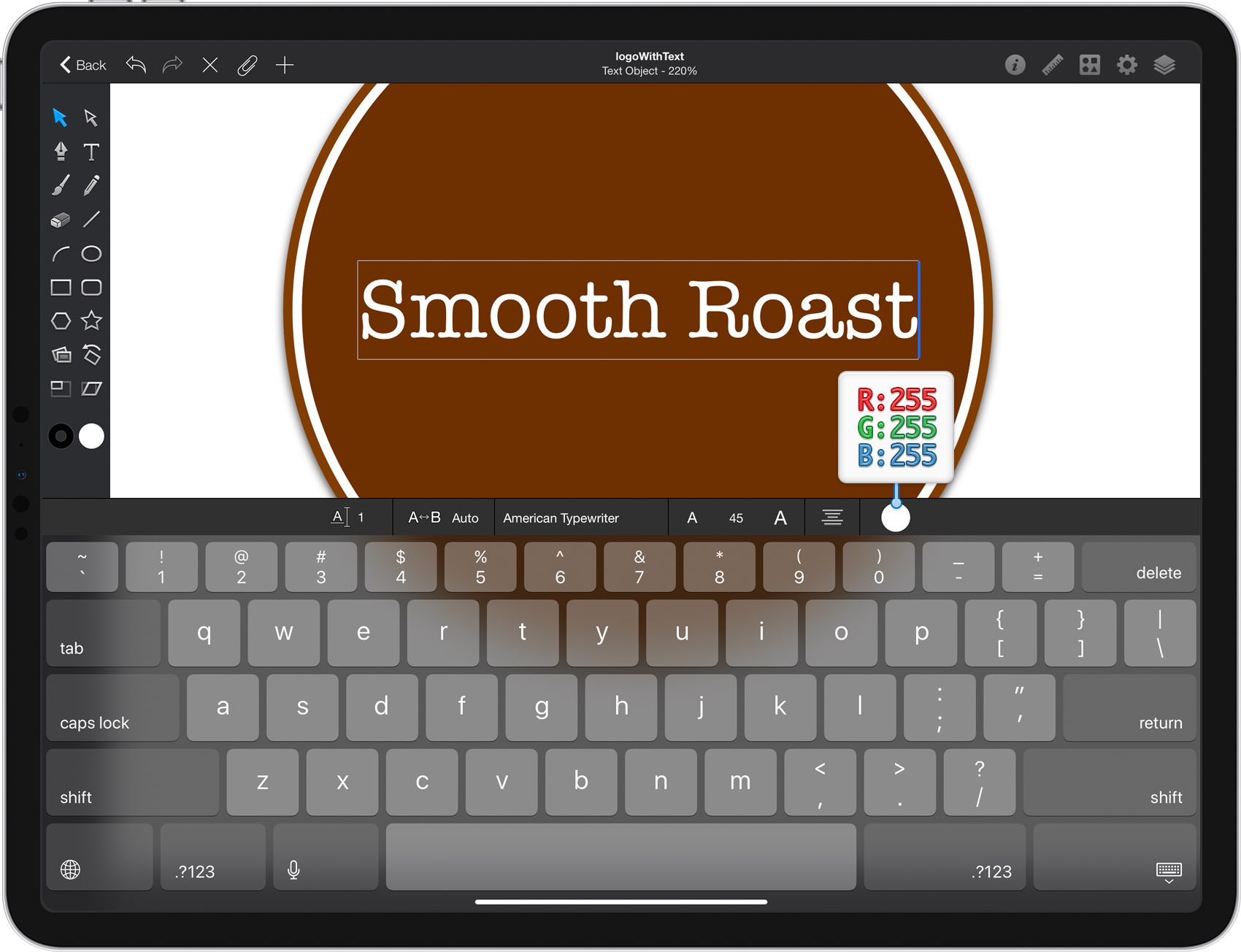
Step 7 - Create the Text Path
Select theEllipse Tool from the Toolbar. Create a 270 px circle and don't forget to center it using the same commands from the Arrange pane. This smaller circle doesn't need a color for fill/stroke so disable the active Fill and Stroke from the Effects pane.
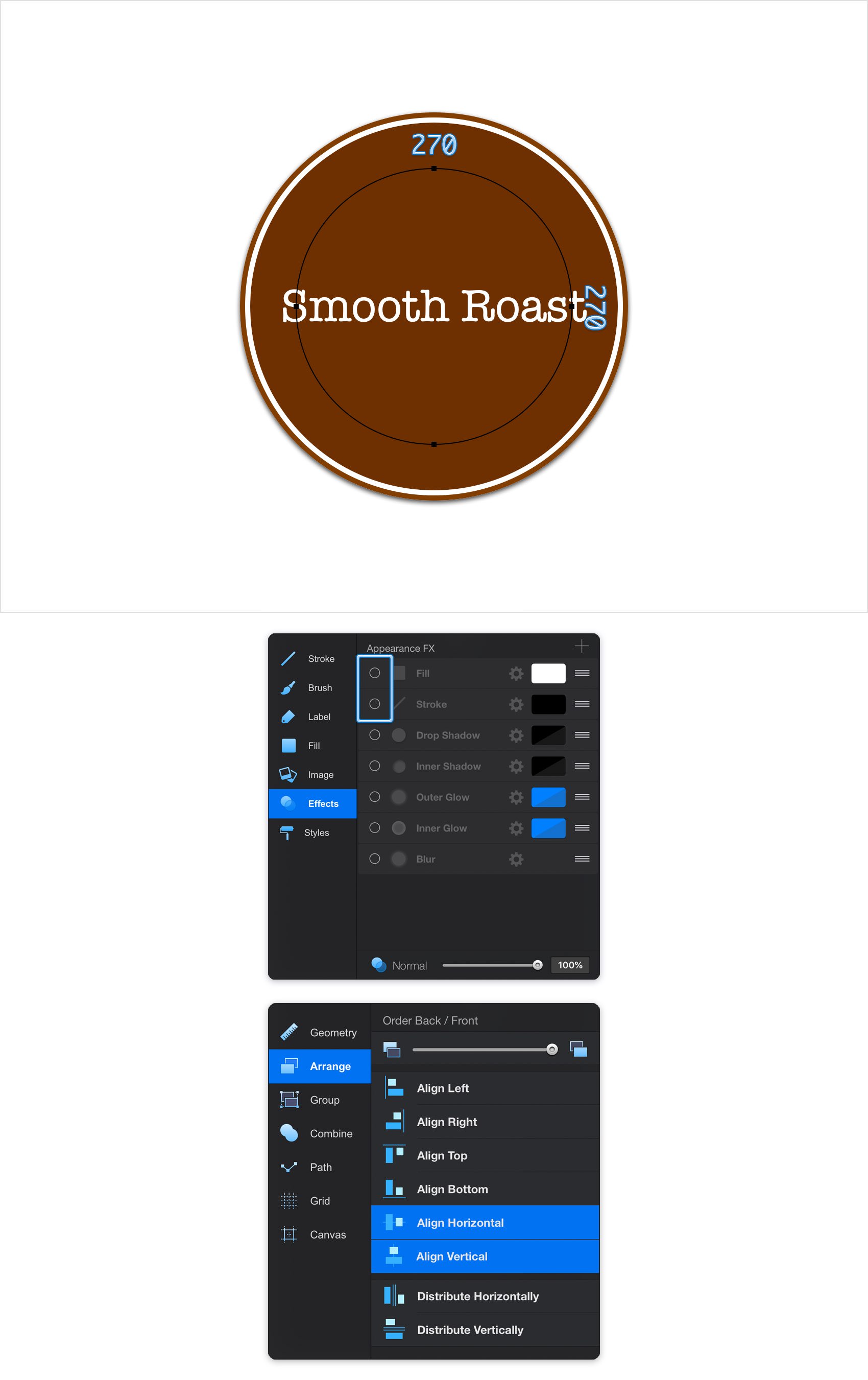
Step 8
Pick the Path Selection Tool, focus on the newly opened Tool Options pane and activate the Add to Selection mode. Using this tool, tap the circle made in the previous step and also your piece of text. Move to the Path pane and tap the Place Text on Path command to bind the text to the circle path.
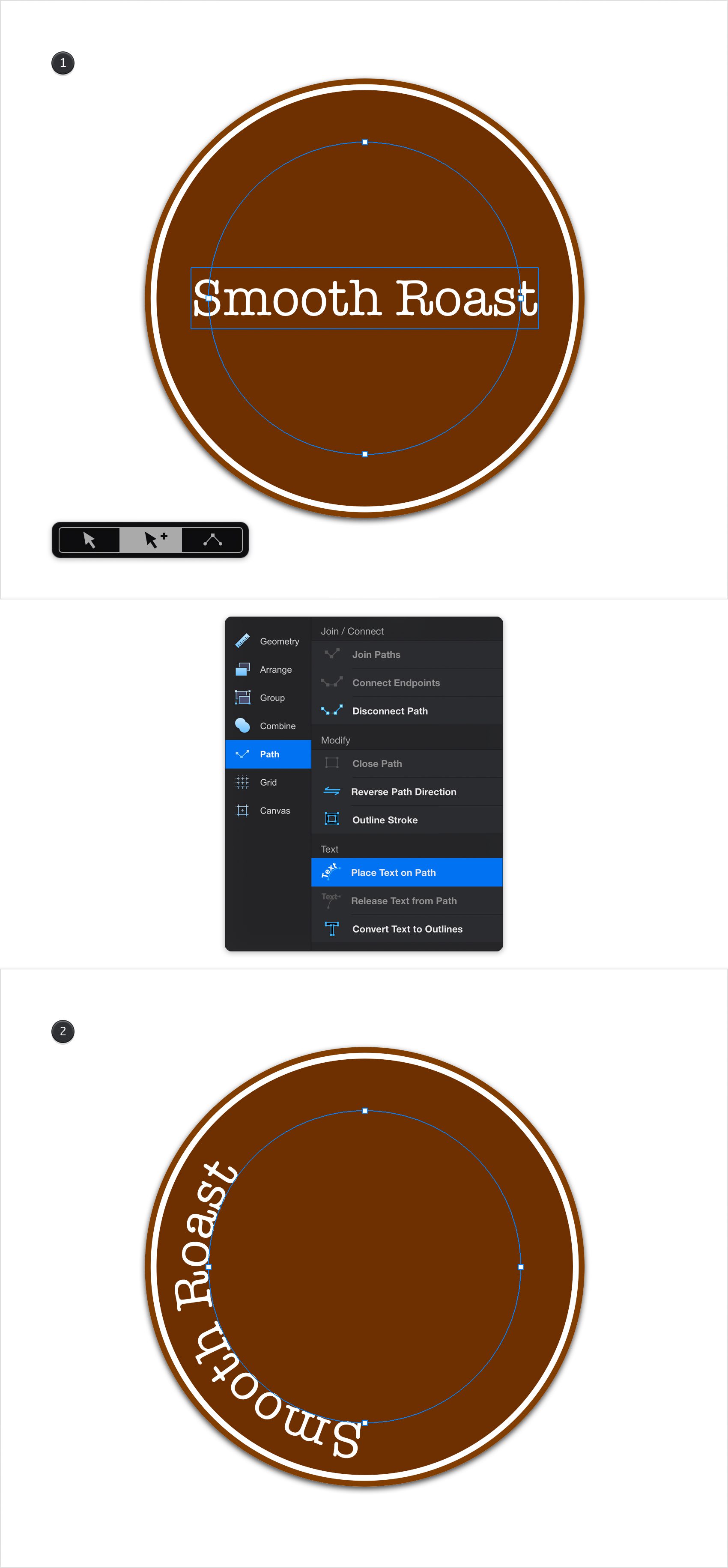
Step 9
By default, the text begins at the bottom of the circle. To change/adjust the position of the text on the path, select it and tap on theround handle next to the first character anddrag it along the path.
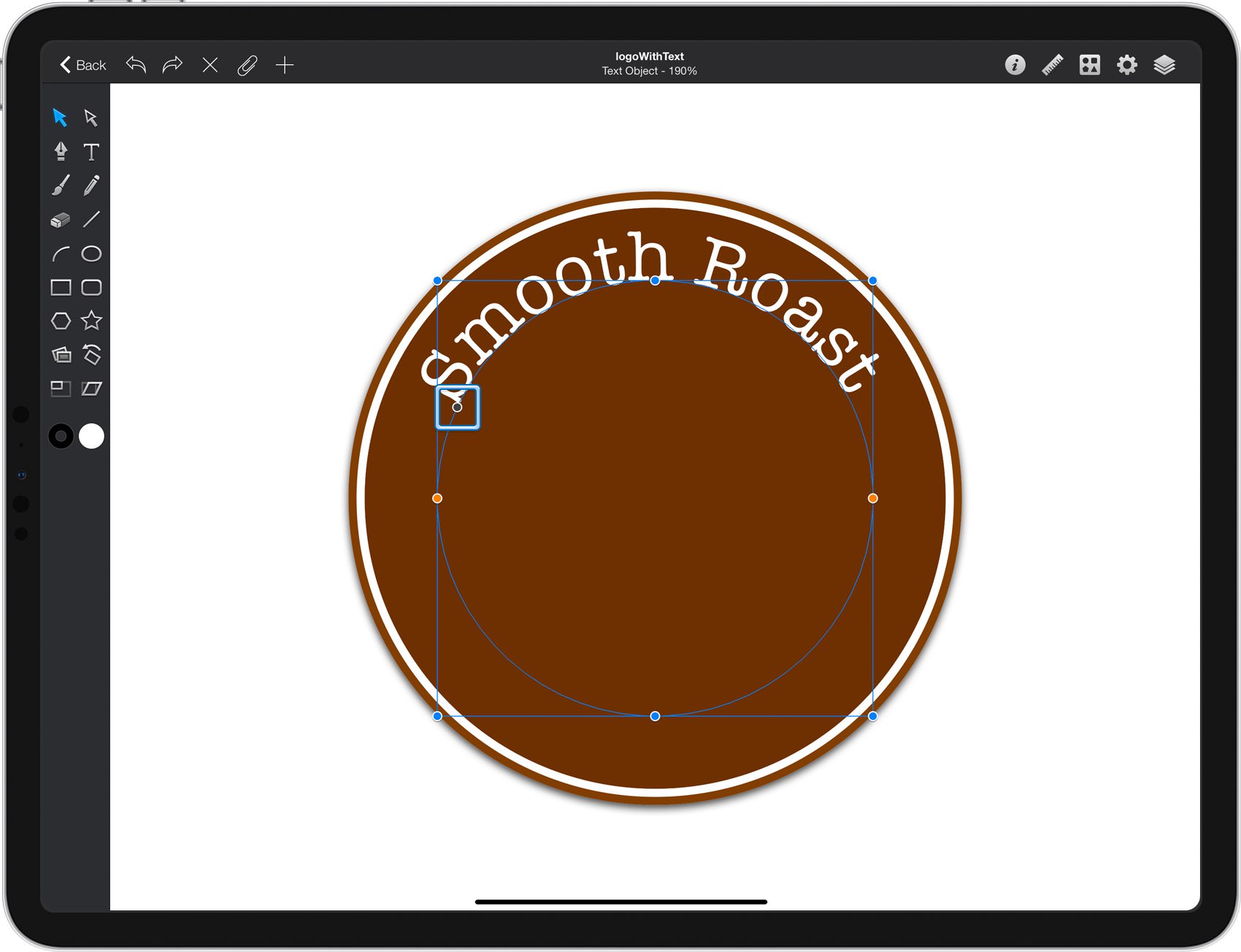
Step 10
Now, you will need a grid every 5 px. This means that you need to return to the Grid pane, open the Grid Settings pane and enter 5 px for both Spacing boxes.
Return to the Layers pane, create a new layer using that same plus button and make sure that it stays selected.
Using theText Tool create a second text object with the same style settings as before, with the text'Coffee Company'. Pick theEllipse Tool from your Toolbar. Create a 325 px circle and center it using the same Align commands from the Arrange pane. This new circle doesn't need a color for fill/stroke so disable the active Fill and Stroke from the Effects pane.
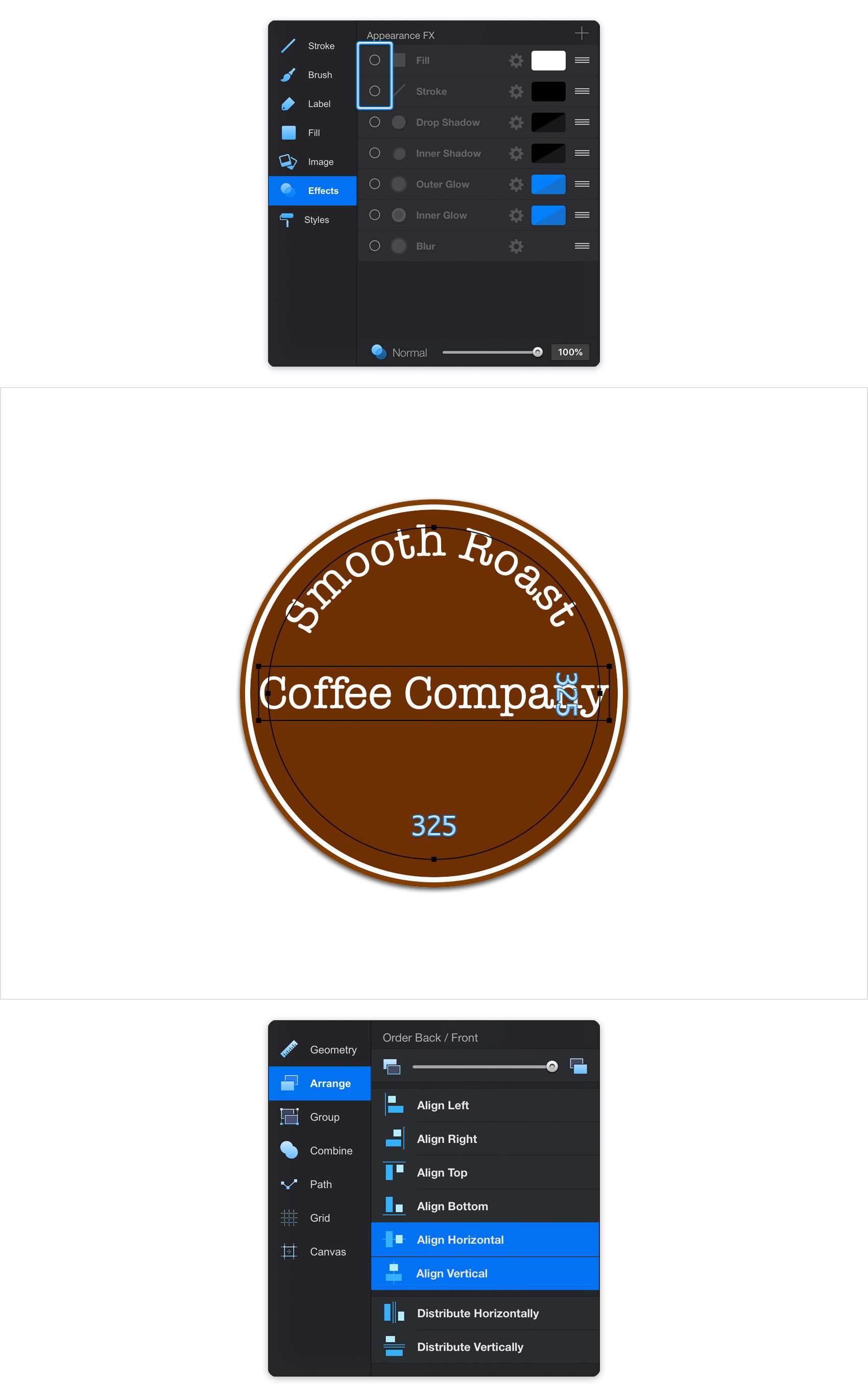
Step 11
Reselect the Path Selection Tool and make sure that the Add to Selection mode is active. Select both the text and circle made in the previous step, open the Path pane and tap the Place Text on Path button.
The text will initially be placed on the outside of the path. To move the text on the inside of the path, tap the Reverse Path Direction command from that same Path pane. Then tap and drag theround handle to position the text at the bottom of the label.
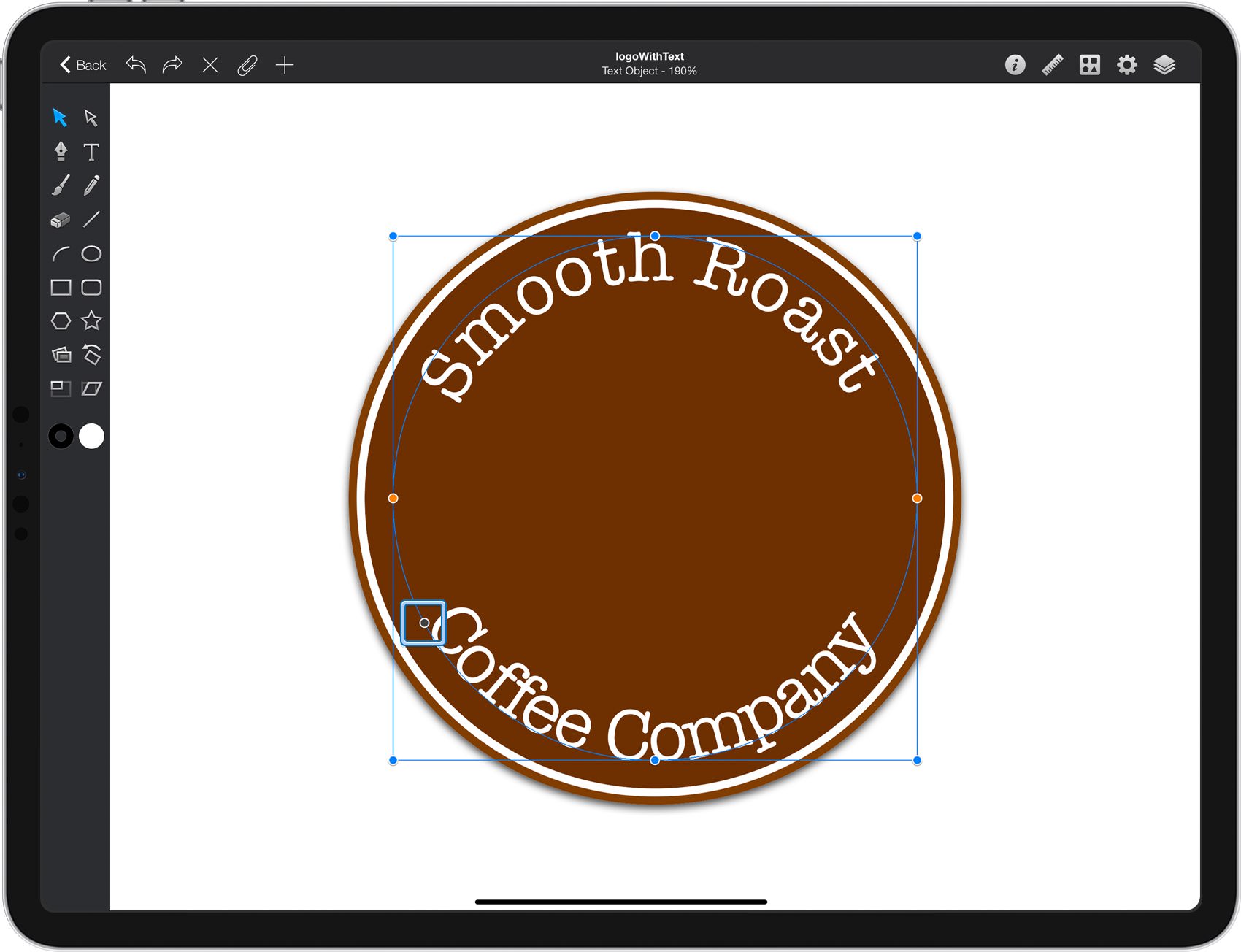
Step 12
Open the Layers panel, add a new layer and make sure that it stays selected.
Using theEllipse Tool, create a 240 px circle and don't forget to center it. Set this circle's Fill color toR= 110 G= 48 B= 0 and then select the Stroke. Increase the Width to 2,5 pt, set the Alignment to Inside and change the color to white.
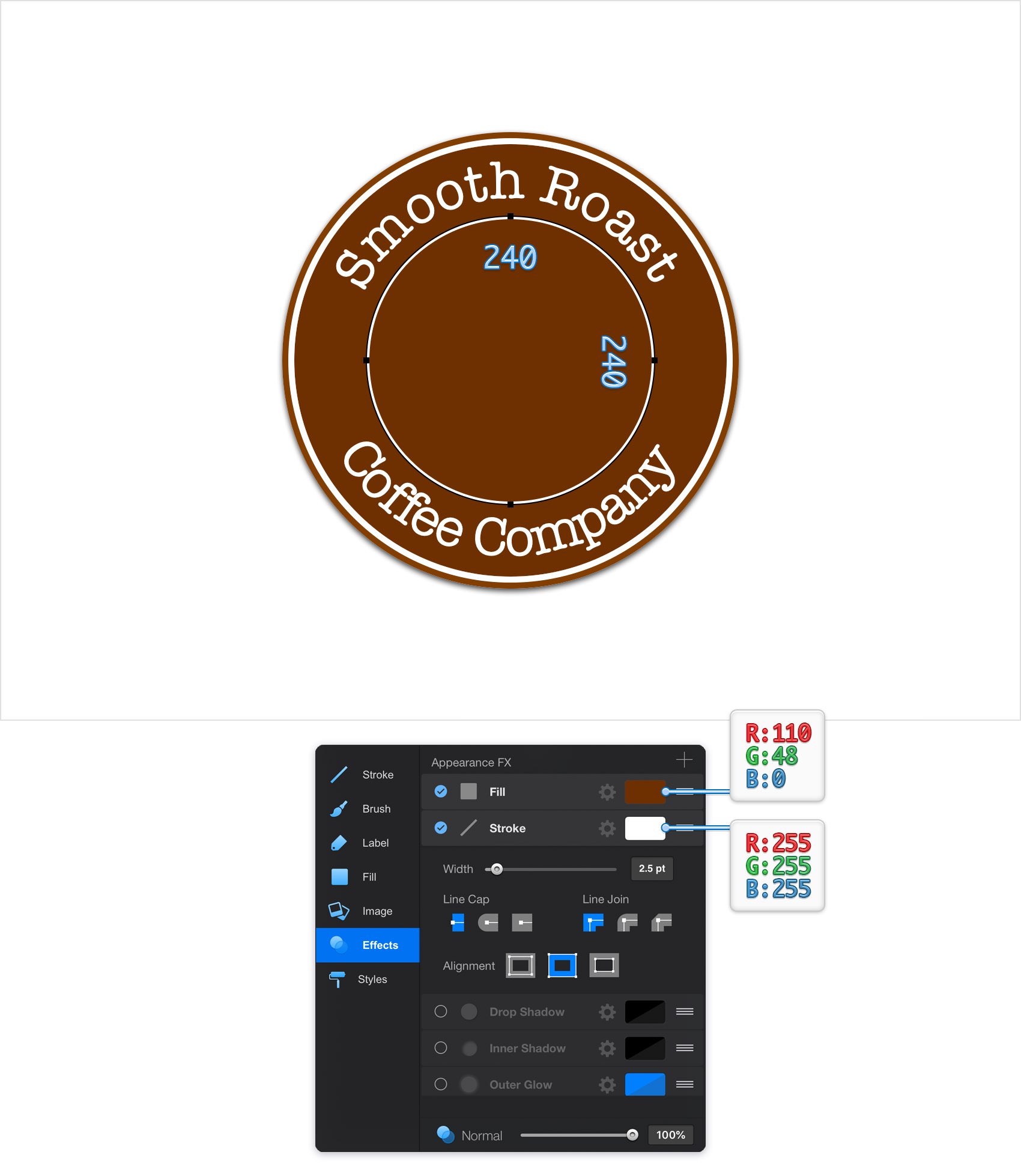
Step 13
Graphic can import vector shapes and clip art from PDF and SVG files. You can find vector design resources on many different websites, Vecteezy or Freepik are two of the largest websites that host a large library of public domain vector clipart in SVG format that can be used in Graphic.
Download the CoffeeBean.svg file, upload it on your iCloud / Dropbox folder and then import it in Graphic. Select this bean shape and focus on the left side of your Titlebar. Tap that paperlip icon to open the Edit pane, and then tap that Copy command. Get back to your logo document, open that Edit pane and this time go to Paste. Resize your bean and place it roughly as shown in the following image.
Step 14
With the bean shape selected, set its Fill color to white from the Toolbar. With theMove Tool you can scale and position the coffee bean shape to fit nicely inside the center of the logo.
To create two more coffee bean shapes, use the same Copy and Paste commands from that Edit pane. Rotate, scale, and position the bean shapes to finish the inner part of the logo.
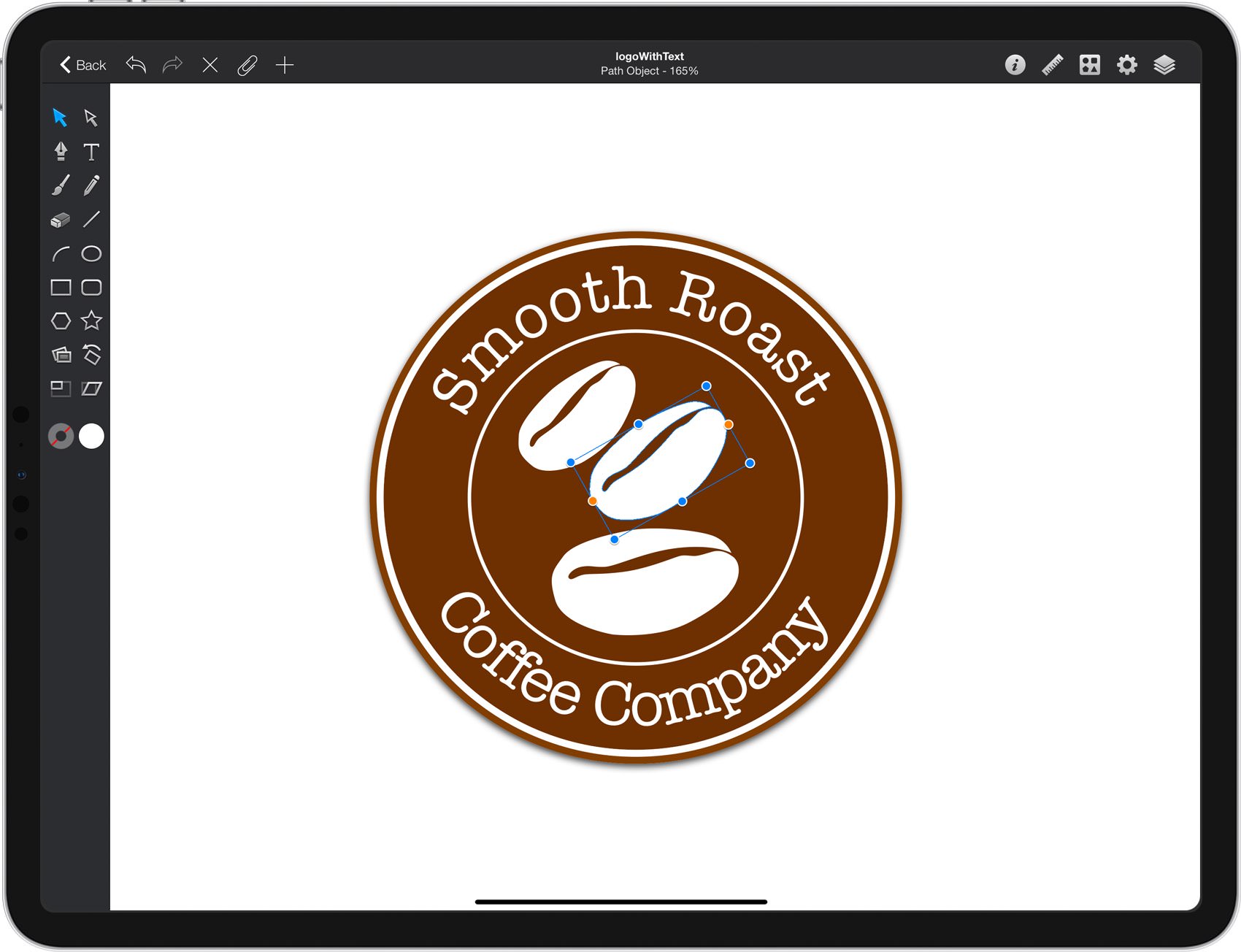
Step 15
To create the smaller text labels choose that sameText Tool . Use theArial font, change the style toBold and set the size to16 pt. Also, set the text alignment toCenter and the color toR= 255 G= 188 B= 128. Type 'Since' for the left side of the logo.
Repeat these same steps to create the right side label with the text'1981'.
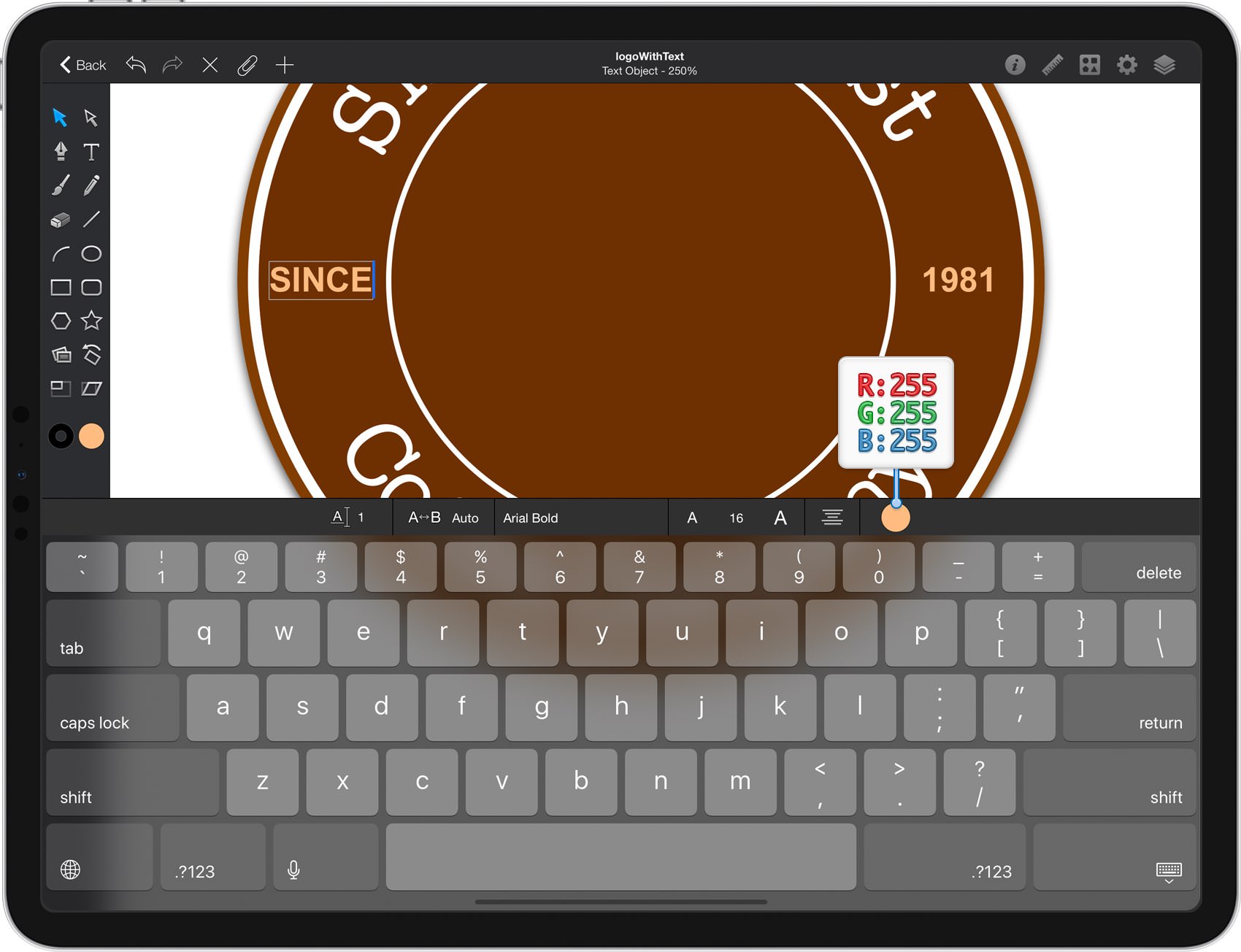
Finished Design
Congratulations, you've finished the tutorial!
Hope you've enjoyed learning some of the techniques and processes presented in these steps. As always, feel free to adjust the final design and make it your own.

Graphic Design Apps With Arch Lettering
Source: https://graphic.com/tutorials/design-a-logo-with-curved-text?format=ipad
Posted by: harperwinfory49.blogspot.com

0 Response to "Graphic Design Apps With Arch Lettering"
Post a Comment